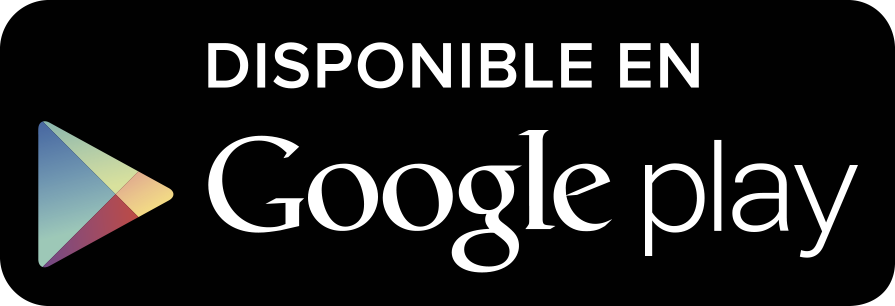Son pequeñas, pero extremadamente útiles: estas funciones de Windows 11 son imprescindibles en mi día a día
Publicado el 18/04/2025 por Diario Tecnología Artículo original

Windows ha ido mejorando mucho en los últimos años, incluyendo numerosas características actualización tras actualización. El problema es que algunas de estas funciones pueden estar algo ocultas, pese a ser muy útiles para cualquier usuario que use en el día a día un ordenador.
Es por ello, que en este artículo hemos preparado una recopilación con algunas de estas características más ocultas en Windows 11 y que en parte se han heredado de versiones anteriores, aunque con algunas mejoras. Muchas de ellas me han permitido ser en el día a día mucho más productivo y también tener herramientas creativas sin recurrir a software de terceros.
Índice de Contenidos (11)
- Sonido espacial
- El asistente de concentración te evitará distracciones
- Un asistente de Pomodoro integrado
- Luz nocturna para aliviar la vista
- Un portapapeles vitaminado
- Selector de emojis
- Usar los escritorios virtuales
- Controlar el móvil desde Windows
- Editor de vídeo integrado en Windows
- Medir los FPS en los juegos
Sonido espacial
Si quieres mejorar la calidad del audio con tus auriculares, no necesitas instalar nada. Windows 11 incluye una función llamada sonido espacial o Windows Sonic, que permite emular sonido envolvente (surround) en cualquier tipo de auriculares, incluso en los más básicos.
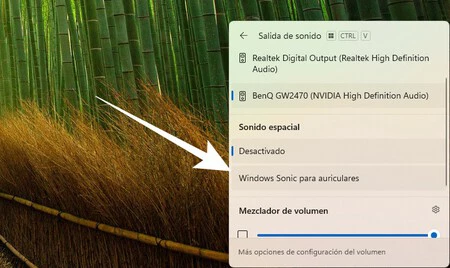
Para activarlo, haz clic en el icono del altavoz en la barra de tareas para que se abra el panel de conectividad. Selecciona el botón de configuración de sonido (lo encontrarás junto a la barra de volumen inferior). También puedes acceder rápidamente con el atajo Windows + Ctrl + V. En la ventana que aparece, selecciona "Windows Sonic para auriculares". Esto activará el emulador y mejorará notablemente la experiencia sonora.
El asistente de concentración te evitará distracciones
Cuando estás trabajando o estudiando, lo último que necesitas es una interrupción constante de notificaciones. Por eso, Windows 11 incluye un modo “No molestar” que se activa fácilmente desde la campana ubicada en la esquina inferior derecha de la barra de tareas.
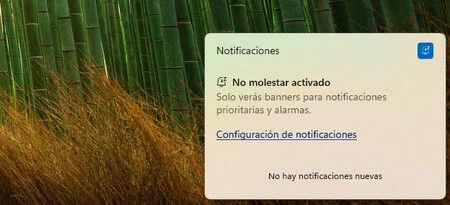
También puedes acceder a los ajustes del modo de concentración desde la barra lateral de notificaciones, donde es posible programar activaciones automáticas en determinados horarios para evitar distracciones innecesarias.
Un asistente de Pomodoro integrado
La técnica Pomodoro, basada en ciclos de trabajo y descansos cortos, es una de las estrategias más eficaces para estudiar o trabajar de forma productiva. Windows 11 la incluye de forma nativa.
Solo tienes que ir a Ajustes > Sistema > Concentración, donde podrás configurar la duración de tus sesiones, silenciar notificaciones, ocultar distintivos de apps y activar un temporizador visible en pantalla.
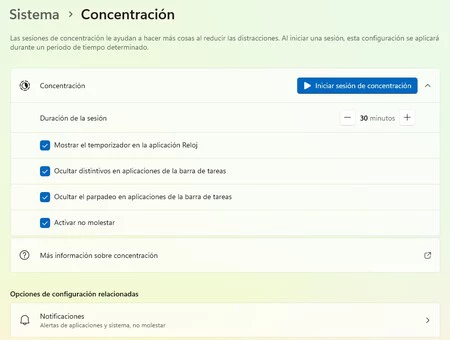
Luz nocturna para aliviar la vista
Expertos en sueño recomiendan evitar pantallas electrónicas antes de dormir, ya que la luz azul inhibe la producción de melatonina. Pero si necesitas usar el ordenador en horas nocturnas, puedes activar el modo luz nocturna para reducir esa exposición.
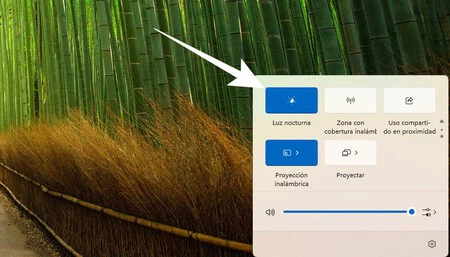
Para hacerlo, haz clic en el icono del sonido en la barra de tareas y, en el panel que se despliega, dirígete a la segunda pestaña. Allí encontrarás el botón "Luz nocturna", que cambiará el tono de la pantalla a una luz más cálida.
Un portapapeles vitaminado
Más allá del clásico Ctrl + C / Ctrl + V, Windows 11 incorpora un portapapeles mejorado que guarda un historial de todo lo que copias. Para acceder a él, simplemente presiona Windows + V.

Si es la primera vez que lo usas, se mostrará un mensaje para activarlo. Desde ese momento, podrás consultar los elementos copiados recientemente y reutilizarlos fácilmente al poder interaccionar con ellos.
Selector de emojis
¿Sabías que puedes insertar emojis, GIFs y símbolos directamente desde Windows, sin depender de apps externas? Solo presiona Win + . (punto) y se abrirá un panel desde el que podrás buscar emojis, símbolos matemáticos, letras griegas y mucho más.
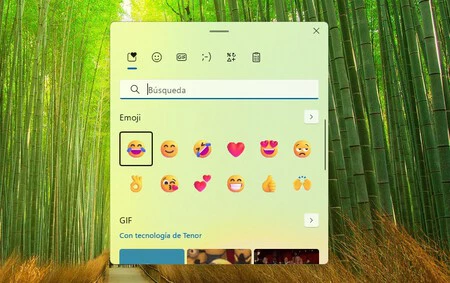
Una herramienta muy útil si sueles redactar mensajes o textos con expresividad o necesitas caracteres especiales (símbolos matemáticos, latinos, griegos...) sin tener que recurrir a Google.
Usar los escritorios virtuales
Si trabajas con muchas aplicaciones abiertas a la vez, los escritorios virtuales pueden ayudarte a mantener el orden. Puedes acceder a ellos presionando Windows + Tab.
Desde ese menú puedes crear nuevos escritorios y organizar tus aplicaciones en diferentes espacios, lo que resulta ideal para separar tareas de trabajo, estudio, ocio, etc.
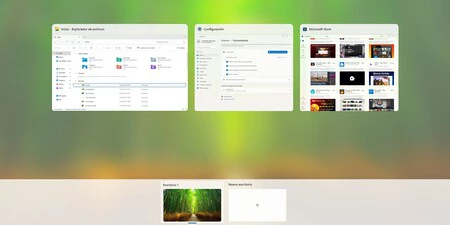
Controlar el móvil desde Windows
Windows 11 ha mejorado mucho su integración con móviles Android e iOS gracias a la app "Enlace Móvil", incluida por defecto. Una vez configurada, recibirás las notificaciones del móvil directamente en tu PC, y podrás responder mensajes de apps como WhatsApp sin levantar el teléfono.
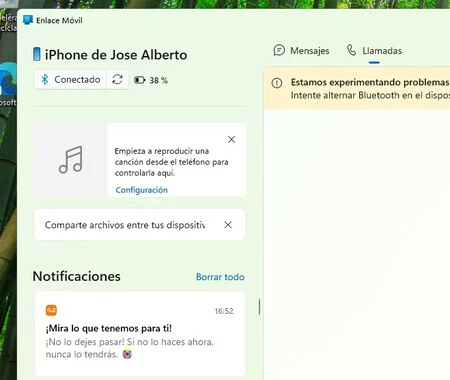
Además, permite transferir archivos rápidamente entre ambos dispositivos y gestionar llamadas o fotos desde el escritorio. Una herramienta imprescindible si quieres estar conectado sin distracciones.
Editor de vídeo integrado en Windows
Para poder editar un vídeo casero en Windows 11 no es necesario instalar ningún tipo de aplicación extra, ya que de manera nativa se puede encontrar Microsoft Clipchamp. Una aplicación que cuenta con las herramientas básicas para editar los vídeos que tienes en tu galería. Permite fusionar diferentes vídeos, crear capas, agregar texto, tradiciones o incluso marcas de agua.
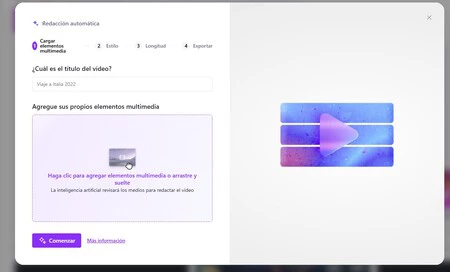
Además, cuenta con el poder de la inteligencia artificial para poder crear un vídeo a partir de los elementos multimedia que le agregues. Simplemente, tendrás que darle un título, especificar el estilo, la longitud y esperar a que Clipchamp edite por ti el vídeo.
Medir los FPS en los juegos
Si eres una persona que quiere analizar los juegos al máximo, seguramente el número de FPS es uno de los valores más importante. Este va a determinar de manera objetiva la fluidez que permite tener la configuración gráfica que hay ahora mismo en el ordenador.
En Windows 11 se integra la posibilidad de pulsar en el atajo teclado Windows + G que abre la herramienta para visualizar una gran cantidad de opciones relacionadas con los juegos como es el número de FPS y también la opción de hacer capturas o grabar la pantalla.
En 3DJuegosPC | Esta es la historia de Windows, desde 1985 hasta W11. Cómo el sistema operativo de Microsoft ha evolucionado con los años
utm_campaign=18_Apr_2025"> José Alberto Lizana .