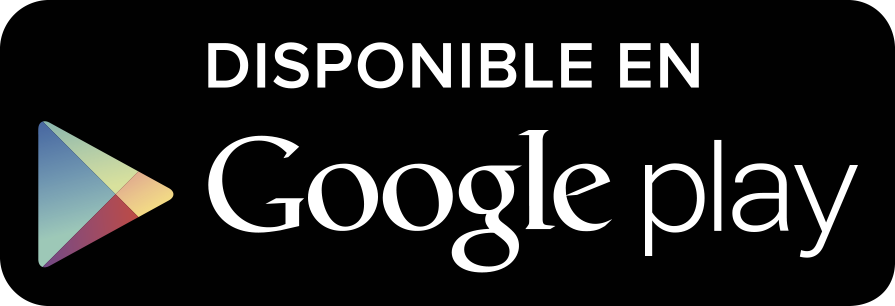Me he pasado de Windows a Mac y no sé usar Finder. Estos son los 14 trucos esenciales para dominarlo
Publicado el 02/01/2025 por Diario Tecnología Artículo original

Hace ya varios años que trabajo con un Mac, pero cada cierto tiempo acude a mí algún conocido para pedirme ayuda con eso de dominar mejor Finder, el gestor de archivos y carpetas de Mac que resulta ciertamente diferente a lo que nos encontramos en Windows.
Son muchas las funcionalidades adicionales que podemos encontrar en este explorador de archivos de macOS, pero si tuviese que hacer una lista de lo más esencial, esa es la que traigo aquí. Una lista de trucos, consejos y atajos con los que manejarse con Finder.
Índice de Contenidos (14)
- 1- Acceder a los ajustes de Finder
- 2- Sincronizar tus documentos con iCloud
- 3- Elegir qué carpeta se abre al iniciar
- 4- Mantener descargada una carpeta de iCloud Drive
- 5- Cambiar la vista de los iconos
- 6- Ordenar los archivos
- 7- Ver la ruta de archivos
- 8- Ordenar la barra lateral
- 9- Gestiona archivos con etiquetas
- 10- Abrir una ruta rápidamente
- 11- Realizar una búsqueda avanzada
- 12- Acceder a todos los archivos del disco
- 13- Cambiar el icono de una carpeta
- 14- Renombrar varios archivos a la vez
1- Acceder a los ajustes de Finder
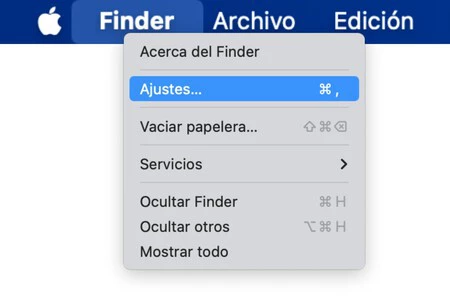
Ya te avanzamos que este será el ABC de todo, dado que sabiendo cómo acceder a estos ajustes, podrás acceder a otros consejos que te daremos en este artículo. Y todo pasa por tener abierto este explorador de archivos (da igual en qué carpeta) y en la barra superior, en la esquina izquierda, ir a Finder > Ajustes. Se abrirá ahora un panel de opciones que puedes investigar ya o, si lo prefieres, seguir leyendo porque te contaremos algunos de los más interesantes.
2- Sincronizar tus documentos con iCloud
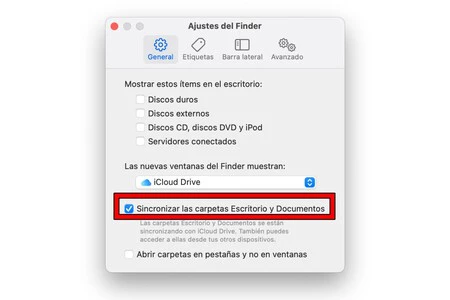
Aunque es recomendable hacer copias de seguridad del Mac con Time Machine, hay una forma rápida de tener siempre a salvo las carpetas Escritorio y Documentos, que suelen ser en las que almacenamos los datos más importantes. Para ello solamente tienes que abrir los ya citados ajustes de Finder y activar la pestaña de Sincronizar las carpetas Escritorio y Documentos.
Cabe decir que de este modo también podrás acceder a esos archivos desde otros dispositivos como el iPhone o el iPad. Incluso podrás hacerlo desde un PC Windows o móvil Android, dado que entrando en la web de iCloud podrás visualizar esos archivos y descargarlos.
3- Elegir qué carpeta se abre al iniciar
Nuevamente desde ese panel de ajustes, podrás establecer qué carpeta deseas que se abra cuando inicies Finder o abras una nueva pestaña o ventana. Esto se hace abriendo el menú desplegable de Las nuevas ventanas del Finder muestran. De igual modo, y esto es otro truco adicional, podrás también elegir si deseas que se abran las carpetas en pestañas o en ventanas.
4- Mantener descargada una carpeta de iCloud Drive
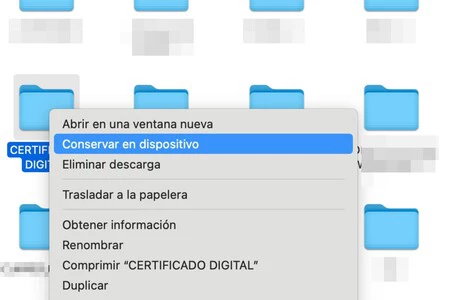
Si haces un uso intensivo de iCloud Drive, más allá de las carpetas de Escritorio y Documentos, existe una opción para poder mantener descargada una carpeta o archivo y no tener que esperar a que se descargue cada vez. Es ideal especialmente si vas a estar sin Internet en el Mac.
Simplemente debes localizar ese archivo/carpeta en la carpeta de iCloud Drive y hacer click secundario en él. Después deberás seleccionar las opciones Descargar ahora y Conservar en dispositivo. De ese modo ya lo tendrás siempre disponible, aunque ten en cuenta que estará ocupando espacio tanto en la nube como en tu propio Mac.
5- Cambiar la vista de los iconos
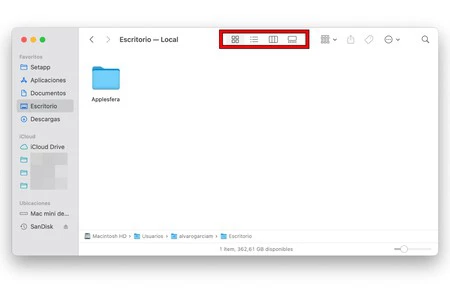
Manejarse mejor o peor por Finder depende en buena parte del modo en que visualizemos los iconos y carpetas. Por ello conviene fijarte en los iconos que aparecen en la parte superior de la ventana y que te permitirán cambiar a una vista en mosaico, en lista, en columnas o como galería. También puedes hacerlo con el click secundario del mouse.
De igual modo, podrás tambien ampliar o reducir el tamaño de los iconos mediante la barra con un círculo que hay en la parte inferior de la ventana o mediante el atajo de teclado CMD + y CMD -.
6- Ordenar los archivos
Ya sea con el icono que aparece después de los modos de vista o con el click secundario del mouse, podrás establecer un orden determinado en tus archivos dependiendo de su nombre, fecha de inclusión, fecha de creación y más.
Aunque si hay un ajuste interesante es el de agruparlos por tipo de archivo, que de hecho se puede combinar por el anterior. Por ejemplo, podrás tener un orden alfabético, pero con diferentes tipos de archivos; primero las carpetas, luego las fotos, luego los vídeos…
7- Ver la ruta de archivos
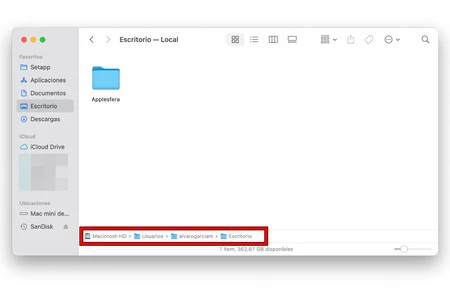
Algo muy útil y que de serie no aparece en Finder es la posibilidad de conocer la ruta exacta de cada carpeta. Esto se activa teniendo abierto Finder y yendo a la barra superior de la pantalla, en Visualización > Mostrar barra de ruta. Tras ello podrás ver la ruta de la carpeta en cuestión en la parte inferior de Finder.
8- Ordenar la barra lateral
En el lateral de Finder podrás encontrar unas cuantas carpetas a las que acceder rápidamente, pero puedes personalizarlo ordenando esas carpetas, añadiendo nuevas y/o eliminando alguna de las que ya están.
Para ordenarlas basta con que las mantengas pulsadas y las vayas moviendo de abajo a arriba. Si deseas eliminar alguna, haz click secundario y pulsa en Eliminar de la barra lateral. Y para añadir nuevas carpetas tendrás que seleccionar dicha carpeta y arrastrarla a la barra lateral.
9- Gestiona archivos con etiquetas
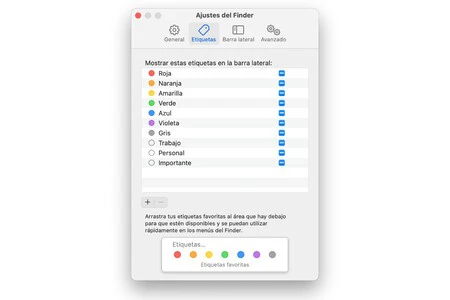
Algo muy característico de macOS es que puedes tener una serie de etiquetas de colores con las que acceder rápidamente a tus archivos. Por ejemplo, rojo para fotos, verde para vídeos y azul para PDFs. Las posibilidad son infinitas, así que podría servir también para algo más "profesional" como ordenar facturas o algo así.
El caso es que deberás abrir los ajustes de Finder, ir a la pestaña Etiquetas y allí gestionar todos los colores que quieres tener, pudiendo incluso renombrarlos para que te sea más cómodo. Luego, para añadir una etiqueta a un archivo o carpeta bastará con que hagas click secundario y verás la opción.
10- Abrir una ruta rápidamente
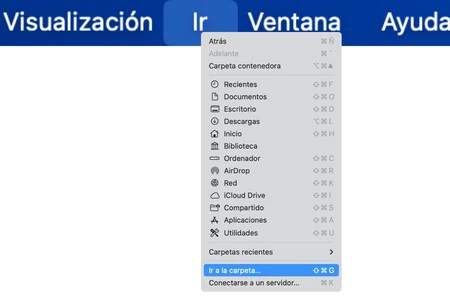
Si quieres abrir una ruta determinada de archivos, deberás abrir Finder y en las opciones de la barra superior del Mac seleccionar Ir > Ir a la carpeta. Aparecerá entonces un cuadro de texto en el que podrás escribir manualmente la ruta o pegarla si la habías copiado previamente.
11- Realizar una búsqueda avanzada
Si quieres localizar un archivo concreto, incluso si no sabes su nombre, deberás abrir cualquier carpeta en Finder y pulsar CMD F. De ese modo se abrirá un buscador en el que puedes escribir tanto el nombre del archivo como algo que contenga el mismo. De igual modo, puedes también usar los menús seleccionables para buscar con más exactitud el archivo dependiendo de su tipo o fecha en la que lo abriste por última vez.
12- Acceder a todos los archivos del disco
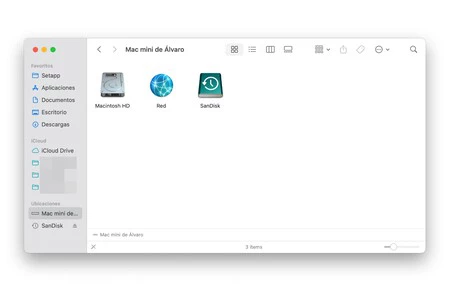
Si vienes de Windows, conocerás de sobra Equipo (el antiguo Mi PC). Y aunque en macOS parece no existir, lo cierto es que hay algo similar para examinar las carpetas profundas del sistema y los discos conectados. Para ello, nuevamente tendrás que abrir los ajustes de Finder.
En esta ocasión deberás ir a la pestaña de Barra lateral y en el apartado de Ubicaciones podrás seleccionar los discos externos y también el de tu Mac para así acceder a todas las carpetas. Es el que aparece en la parte superior como "Mac de Tu nombre".
13- Cambiar el icono de una carpeta
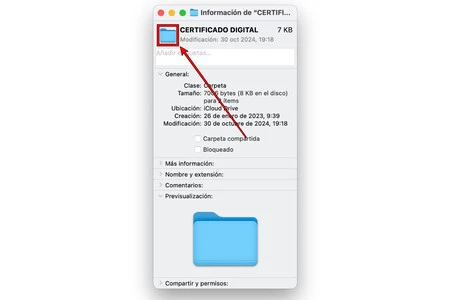
Si tienes alguna imagen en formato PNG o similares que pueda servir como icono de una carpeta, podrás añadirla. Solamente debes seleccionar dicha carpeta, hacer click secundario y darle a Obtener información. En ese momento se abrirá una ventana en la que saldrá el icono de la carpeta. Pues bien, en ese momento deberás copiar la imagen (con CMD C) seleccionar el icono de esa carpeta en la nueva ventana y pulsar CMD V para pegarlo.
Cabe decir que esto también es válido para cambiar iconos de aplicaciones (salvo las nativas). De hecho, hay una web muy interesante llamada macosicons.com en la que encontrarás decenas de opciones de iconos para todo tipo de aplicaciones.
14- Renombrar varios archivos a la vez
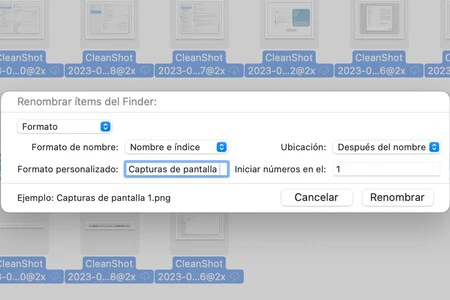
Imagina que tienes una carpeta con todas tus fotos de vacaciones, pero con un nombre genérico. Podrás darle a todas un nombre común seleccionándolas a la vez, haciendo click secundario y después dándole a Renombrar.
La idea es que elijas la opción Formato en el desplegable, después pongas Formato de nombre: Nombre e índice y luego Ubicación después del nombre. Luego podrás escribir algo así como "Vacaciones" y darle a Renombrar. Todas tus fotos se habrán ordenado con "Vacaciones 1", "Vacaciones 2", "Vacaciones 3", etc. Por supuesto, es sólo un ejemplo y hay más opciones entrando a ese panel de Renombrar.
En Applesfera | Los 33 trucos y funciones ocultas para estrenar tu nuevo Mac con buen pie
En Applesfera | Apple macOS: todas las versiones hasta la fecha, cómo saber la que estás usando y cómo actualizar el sistema operativo
02_Jan_2025"> Álvaro García M. .