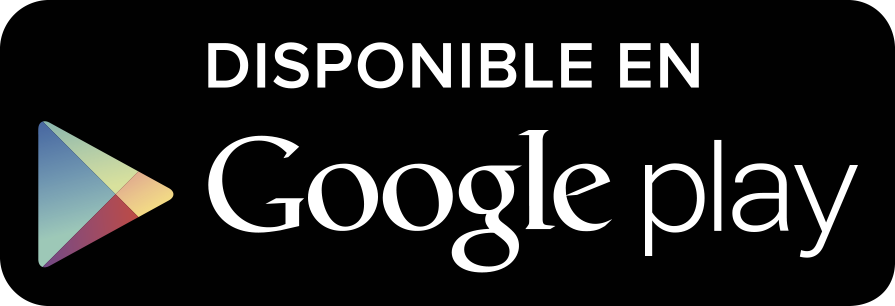Mi PC en Windows 11 tenía muchos archivos inútiles ocupando espacio: así conseguí eliminarlos en pocos clics
Publicado el 05/04/2025 por Diario Tecnología Artículo original

Cuando el espacio de almacenamiento en Windows se llena por completo, hacemos todo lo posible por eliminar archivos innecesarios. Entre ellos se encuentran los archivos temporales que generan algunos programas o procesos del propio sistema operativo, y que permanecen en la unidad ocupando espacio sin ninguna utilidad.
Este fue exactamente mi caso reciente: descubrí que mi unidad SSD principal estaba casi al límite de su capacidad, lo que me impedía instalar nuevos programas. Por eso, me puse a buscar esos archivos temporales que estaban consumiendo más de 10 GB, y logré eliminarlos con apenas unos clics.
Dos métodos eficaces para liberar espacio en Windows
Existen varios métodos para borrar los archivos temporales almacenados en un SSD o en un disco duro mecánico. Puedes hacerlo manualmente, accediendo a la carpeta donde se guardan estos archivos, o bien usar la herramienta integrada de configuración de almacenamiento.
 Estado de mi unidad de almacenamiento antes de eliminar los archivos temporales.
Estado de mi unidad de almacenamiento antes de eliminar los archivos temporales.
Uno de los métodos más rápidos consiste en abrir el menú de inicio de Windows y buscar la aplicación 'Ejecutar'. Al seleccionar la primera opción que aparece, se abrirá un cuadro de diálogo. Allí, escribe el comando %TMP% y pulsa 'Aceptar'. Esto abrirá una carpeta del explorador de archivos donde se almacenan todos los archivos temporales desde la última vez que realizaste esta limpieza.
Solo tendrás que seleccionarlos todos y eliminarlos. En mi caso, conseguí liberar casi 15 GB de espacio (aunque llevaba mucho tiempo sin realizar este mantenimiento).
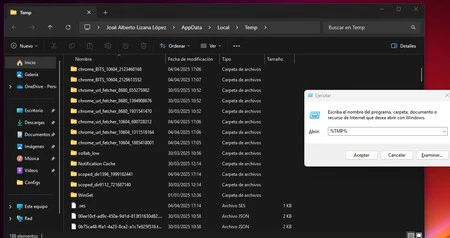
Es importante cerrar todos los programas antes de borrar estos archivos, ya que si alguno está en uso, Windows no te permitirá eliminar la carpeta correspondiente. Esto suele suceder si tienes abierto el programa que está generando algún archivo temporal.
Otra opción muy útil es utilizar el gestor de almacenamiento de Windows. Para acceder, abre el menú de Inicio y busca "Configuración de almacenamiento". Al ingresar, verás de inmediato cuánto espacio estás utilizando en tu unidad principal, desglosado en categorías como aplicaciones instaladas, otros archivos y archivos temporales.
Dentro del apartado "Archivos temporales", encontrarás una lista con los elementos que puedes eliminar. Selecciona aquellos que desees enviar a la papelera de reciclaje y, finalmente, haz clic en "Quitar archivos" para liberar espacio en la parte superior de la ventana.
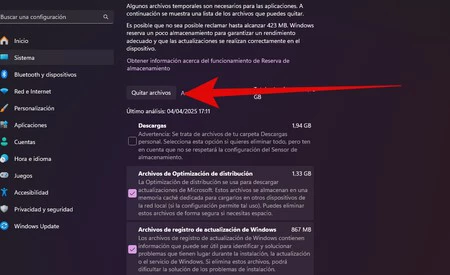
Además, desde esta misma pantalla de configuración, puedes activar la función llamada Sensor de almacenamiento. Esta herramienta permite que el sistema elimine automáticamente los archivos temporales cuando el espacio de almacenamiento esté llegando a su límite, algo especialmente útil si, como en mi caso, cuentas con un disco con capacidad reducida.
Imágenes | Windows
En Genbeta | He estado usando Windows 11 durante tres años: no aguantaba más y he vuelto a Windows 10. Pienso quedarme
utm_campaign=05_Apr_2025"> José Alberto Lizana .