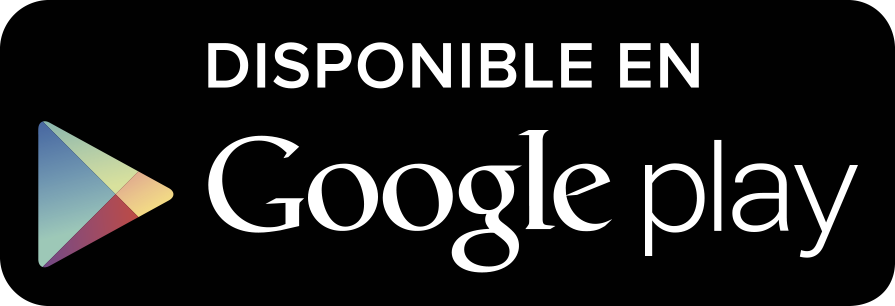Privacidad en macOS: guía para configurar tu Mac y opciones disponibles para protegerla al máximo
Publicado el 06/10/2024 por Diario Tecnología Artículo original

Te traemos una guía con las opciones disponibles para proteger tu privacidad en macOS, y que así puedas proteger los datos de tu Mac o Macbook. Son configuraciones bastante sencillas, pero que conviene recordar y conocer para saber que están disponibles.
Este artículo va dirigido sobre todo para esa gente con menos experiencia que acaba de comprar un Mac, todavía no conoce todos sus secretos, pero quiere proteger al máximo sus datos. También es útil para aquellos que nunca hayan prestado demasiada atención a la privacidad de sus datos en el Mac pero quieran empezar a hacerlo.
Usa una buena contraseña de inicio de sesión
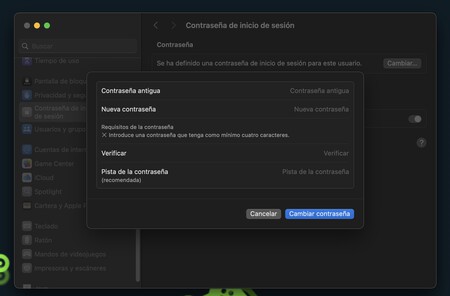
Vamos a empezar por lo más básico, el tener una buena contraseña de inicio de sesión. Es esa contraseña que tendrás que escribir en el Mac cuando lo enciendes para poder acceder, y debes evitar que sea fácil, ya que si alguien te lo roba o si el Mac se te pierde, puede ser importante evitar que cualquiera pueda entrar.
Para cambiar tu contraseña de inicio, tienes que entrar en los ajustes de macOS. En la columna de la izquierda, pulsa en la sección de Contraseña de inicio de sesión. Ahora, en el apartado de Contraseña pulsa en Cambiar, e irás a la pantalla donde puedes establecer una nueva contraseña.
Aquí, un par de consejos. Evita siempre que sean contraseñas tipo 1111, 1234 etcétera, porque es lo que un ladrón primero va a probar. También evita nombres de mascotas o personas, y otras cosas que se puedan adivinar mediante ingeniería social. Y si vas a usar la pista para la contraseña, evita que sea algo que revele la contraseña o que cualquier persona pueda adivinar sobre ti.
Pero tampoco la hagas extremadamente larga, porque es una contraseña que se te va a pedir más veces para confirmar acciones o desbloquear aplicaciones. Por eso, mejor hacerla algo corta pero robusta en cuanto a combinaciones de letras y números.
Puedes desbloquear el Mac con el Apple Watch
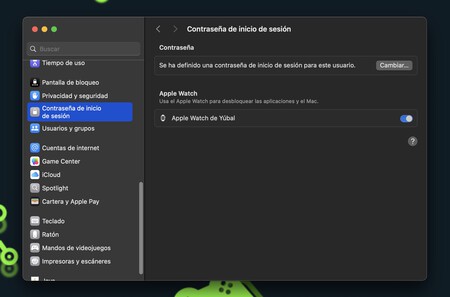
Una opción curiosa dentro de la sección de Contraseña de inicio de sesión es la que te aparece si tienes un Apple Watch vinculado a la misma cuenta de Apple que usas en el Mac. En ese caso, puedes usar tu reloj para desbloquear el Mac, algo que también podrás hacer con el sensor de huellas del teclado de Apple.
Esto no te va a servir para iniciar sesión en el Mac, sino para todas las demás veces en las que se te pida la contraseña para confirmar alguna acción o desbloquear aplicaciones. Ante la tentación de hacer una contraseña fácil para no complicarte la vida al repetirla varias veces al día, esta es una buena alternativa.
Protege tu cuenta de Apple
Pero de nada sirve que protejas tu Mac si tienes expuesta tu cuenta de Apple. Aquí, lo ideal es que también tengas una buena contraseña en tu cuenta de Apple, para que no puedan ni acceder a tus servicios ni a los dispositivos que tienes vinculados a ella.
En este artículo vamos a centrarnos en el Mac, pero te recomendado que leas el otro que también tenemos sobre proteger tu cuenta de Apple al máximo. En ella te hablamos de todas las funciones y los consejos para proteger esta cuenta, que hace de unión entre todos tus dispositivos.
Pide la contraseña tras bloquear la pantalla
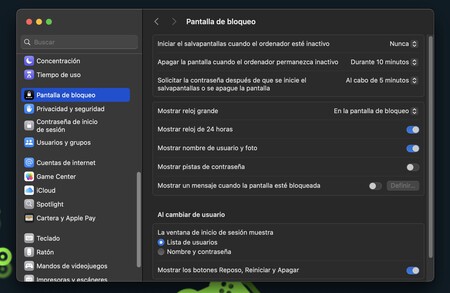
Imagínate que te vas del ordenador durante un rato, por ejemplo a comer. La pantalla del Mac se apaga, pero alguien se sienta, la enciende y empieza a enredar en él. Para evitarlo, puedes hacer que tu Mac te pida la contraseña después de que pase un tiempo tras haber saltado el salvapantallas o haberse apagado la pantalla.
Esto lo puedes configurar en los ajustes, entrando en la sección de Pantalla de bloqueo. Aquí, la tercera opción te dejará configurar el tiempo que debe pasar hasta que se te pide la contraseña. Cuánto elegir depende de cada Mac. Si estás en una oficina quizá sea mejor que pase el mínimo tiempo posible hasta que te pida la contraseña, pero si estás en casa quizá puedas dejar más tiempo.
Controla qué apps acceden a tu ubicación
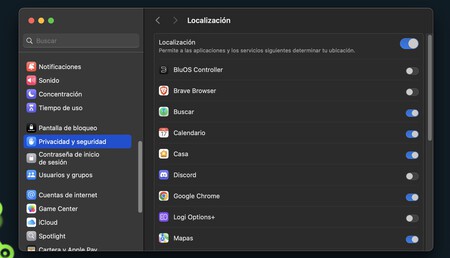
Vamos a empezar ya con los ajustes más importantes para proteger la privacidad de tu Mac, los de los permisos. En primer lugar, es importante que controles qué aplicación pueden acceder a tu información de ubicación, que es donde el GPS de tu dispositivo o la localización de tu IP te van a situar.
Para ajustar esto, ve a los ajustes de macOS y pulsa en la sección de Privacidad y seguridad. Una vez dentro, pulsa en Localización. Aquí, podrás desactivar la localización para que NINGUNA app pueda acceder a ella, aunque hay servicios que quizá son importantes que pueden dejar de funcionar.
Lo mejor es que mires en la lista de aplicaciones y desactives la localización de las apps que consideres que no la necesitan o que casi no uses. Ten en cuenta que la app de Mapas y otros servicios nativos de Apple pueden necesitarla, igual que el navegador que uses para tareas como mirar Google Maps. Pero la app de tu teclado, Spotify o WhatsApp no tienen por qué necesitarla si no vas a compartirla con ningún contacto.
Gestiona los permisos de las aplicaciones
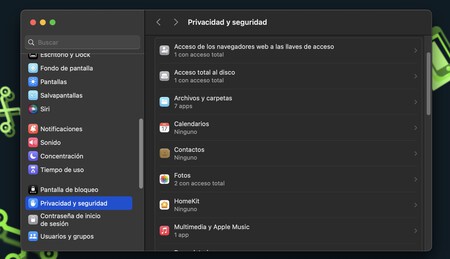
Más allá de la ubicación, en la sección de Privacidad y seguridad, tienes una lista con todos los tipos de permiso que puede otorgar macOS. A continuación, vamos a decirte para qué es cada uno de los permisos, para que así entiendas lo que le estás cediendo a cada una de las apps:
- Acceso de los navegadores web a las llaves de acceso: Los navegadores de esta lista podrán mirar en tu app de Contraseñas para ver qué páginas web y aplicaciones han guardado en ella llaves de acceso que sustituyen a contraseñas.
- Acceso total al disco: Las apps de esta lista no solo pueden acceder a los archivos y carpetas del disco duro, sino también a otros datos sensibles del ordenador como tus mensajes, tus correos electrónicos, los datos de Safari y la app Casa, copias de seguridad y otros ajustes sensibles.
- Archivos y carpetas: Las apps de esta sección pueden entrar y gestionar los archivos y carpetas del disco duro, y hacer cambios en ellos para guardar archivos.
- Calendarios: Las apps de esta lista pueden consultar la información de tus calendarios.
- Contactos: Las apps de esta lista pueden ver tu lista de contactos y extraer la información de cualquiera de ellos.
- Fotos: Las apps de esta lista pueden acceder total o parcialmente a todas tus fotografías y los vídeos, las mismas a las que puedes acceder desde la app Fotos de tu Mac.
- HomeKit: Son las aplicaciones que han solicitado acceso a los datos de tu casa, centralizados en la app Casa, y en la que se centralizan los dispositivos inteligentes conectados a tu cuenta de Apple y que controlas desde Siri.
- Multimedia y Apple Music: Son las aplicaciones que pueden acceder a Apple Music, y a tus reproducciones de música y vídeo, así como los archivos que tengas en tu biblioteca multimedia.
Luego, también vas a poder gestionar otros permisos diferentes para acceder a otros elementos más concretos de tu Mac. Es muy importante, sober todo, gestionar bien las apps que acceden a tu cámara y micrófono además de otros elementos.
- Accesibilidad: Gestiona qué apps pueden controlar el ordenador.
- Actividad física: Gestiona qué apps pueden acceder a tu información de actividad física de la app Fitness.
- Automatización: Gestiona qué apps pueden controlar otras aplicaciones para acceder a sus documentos y datos, y realizar acciones en ellas.
- Bluetooth: Gestiona qué apps pueden utilizar el Bluetooth de tu Mac.
- Cámara: Gestiona qué apps pueden acceder a la webcam de tu Mac.
- Gestión de apps: Gestiona qué apps pueden actualizar o eliminar otras aplicaciones.
- Grabación de pantalla y del audio del sistema: Gestiona qué apps pueden grabar lo que pasa en la pantalla de tu Mac y el sonido del ordenador.
- Herramientas para desarrolladores: Gestiona qué apps pueden ejecutar localmente programas y aplicaciones que no cumpla con la política de seguridad de Apple.
- Micrófono: Gestiona qué apps pueden acceder al micrófono de tu Mac para reproducir lo que dices o grabarlo.
- Modo de concentración: Gestiona qué apps pueden ver los modos de concentración configurados en tu Mac y compartirlos.
- Monitorización de los dispositivos de entrada: Gestiona qué apps pueden ver lo que escribes en el teclado y recopilarlo.
- Reconocimiento de voz: Gestiona qué apps pueden recibir grabaciones de voz que recopila Apple.
- Red local: Gestiona qué apps pueden buscar, encontrar y comunicarse con el resto de dispositivos que estén conectados a tu misma red local.
- Remote Desktop: Gestiona qué apps pueden controlar remotamente tu Mac, registrando todo lo que aparece y suena en él con la herramienta del escritorio remoto.
Aquí, el consejo es que deniegues permisos de acceso a las apps que no creas que necesitan estar obteniendo en todo momento los datos para los que se han solicitado. Incluso si es algo útil, como que Chrome acceda a tu webcam para poder hacer videollamadas, puedes quitarle el permiso y otorgárselo sólo cuando vayas a hacer esta función para que otras webs no se intenten aprovechar.
Gestiona qué apps ven tus fotos y cómo
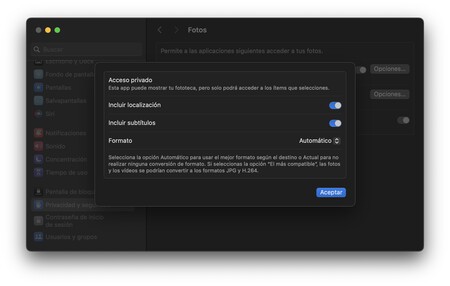
De la lista del punto anterior, cuando estés gestionando al acceso a tus fotos verás que además de activar y desactivar el permiso de cada app también tienes un botón de Opciones. Esto hace que puedas gestionar la manera en la que cada app puede acceder a tus fotos.
Por ejemplo, puedes configurar si van a poder consultar los metadatos de localización dentro de cada foto, de forma que puedan saber dónde se sacaron. También podrás saber si quieres que se incluyan subtítulos de vídeos y determinar el formato en el que pueden extraer las fotos.
Porque puede que quieras que una aplicación acceda a tus fotos para poder usarlas en ella, pero quizá no quieras que se pueda rastrear la ubicación donde fueron sacadas. De ahí que haya unos controles de privacidad extra.
No apagues FireVault
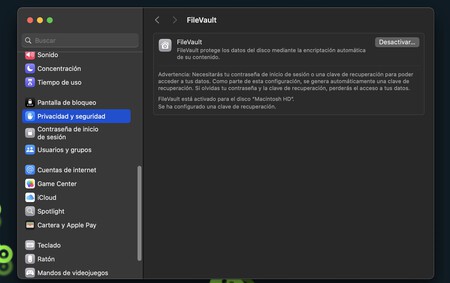
En los últimos Mac, la opción de FireVault suele venir activada por defecto, lo que ayuda a cifrar los datos de tu Mac. No tienes que apagar esta opción, y no te preocupes por el cifrado y la velocidad del Mac, porque esta opción no va a afectar al rendimiento.
Aquí, lo que hace FireVault es evitar que alguien pueda acceder a los datos de tu Mac sin haber iniciado sesión primero con tu cuenta de usuario. Por lo tanto, es muy importante tenerlo activado en todo momento para maximizar tu privacidad y tu seguridad.
Opciones de compartir archivos en tu red
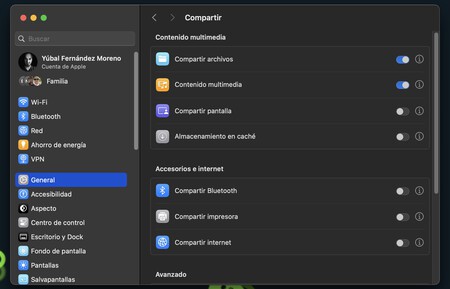
En macOS tienes una opción para determinar qué tipo de archivos y elementos de tu Mac compartes entre el resto de dispositivos de tu red privada. Y conviene que revises esta opción, que está en el apartado Compartir dentro de la sección General de los ajustes de tu Mac.
Aquí, vas a poder ver el tipo de contenido que vas a compartir. Lo mejor es que solo actives alguna de las opciones si la necesitas en un momento puntual, ya que de lo contrario, si conectas tu Mac a una red pública el resto de dispositivos podrán verlo en la red.
Esto no es algo que vaya a exponer tus datos, porque vas a poder configurar quién puede acceder a ellos cuando actives alguna de las opciones. Sin embargo, puede ser un peligro si hay cibercriminales cerca que tengan los conocimientos suficientes como para intentar un ataque.
Controla los datos que le envías a Apple
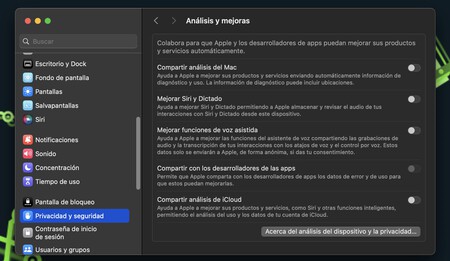
Apple recopila datos de tu Mac y los usa para mejorar sus servicios. Pero si no te fías ni de ellos, en la sección de Privacidad y seguridad de los ajustes de macOS puedes pulsar en la sección Análisis y mejoras casi abajo del todo.
Aquí, vas a tener una explicación de todos los tipos de datos que le estás enviando a Apple. En cada uno de ellos, también te van a explicar la finalidad con la que los están recopilando. Puedes desactivar todos los que quieras, porque no afecta al funcionamiento de tu Mac.
Conoce el modo aislamiento
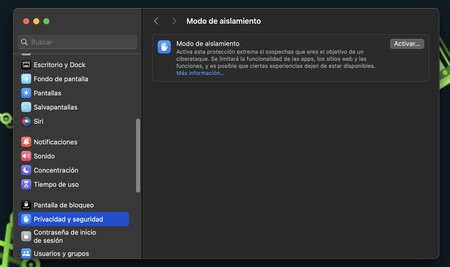
Y si crees que tu Mac puede estar siendo hackeado, entonces puedes usar el Modo de aislamiento para proteger tu seguridad y privacidad. Lo que hace este modo es cortar varias funciones con las que tu Mac interactúa con el exterior. Podrás hacer menos cosas con él renunciando a características básicas, pero a cambio estarás en un entorno aislado para tu dispositivo.
Por ejemplo, se bloque a el acceso a tus mensajes, la información de tus fotos, se bloquean las conexiones por cable con otros dispositivos, los servicios de Apple, y otras características. Tampoco se pueden instalar perfiles de configuración. La idea es la de limitar el daño que puede hacer y los datos que puede robar un cibercriminal en el caso de que haya conseguido penetrar en macOS.
Evidentemente, esto solo debes usarlo en casos extremos, y no es un modo que tengas que activar por defecto, ya que el uso de tu Mac se verá muy, muy limitado por los datos que deja de poder utilizar.
En Xataka Basics | MacOS 15 Sequoia: 44 funciones y trucos para exprimir al máximo tu Mac
06_Oct_2024"> Yúbal Fernández .