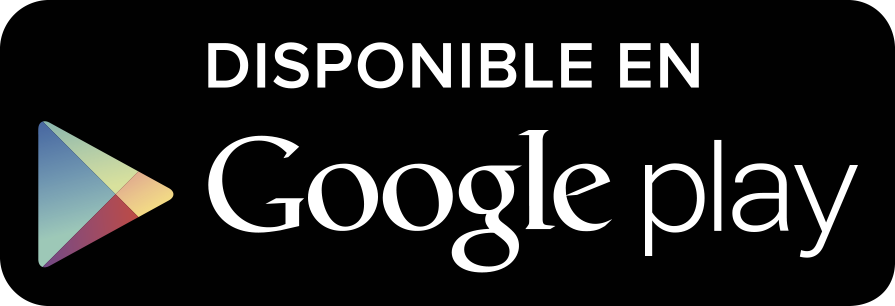Cómo liberar espacio en Windows 11 rápidamente: tres métodos para hacerlo con pocos clics
Publicado el 11/05/2025 por Diario Tecnología Artículo original

Vamos a decirte tres métodos para liberar espacio en Windows 11 con pocos clics, de forma que puedas eliminar una gran cantidad de archivos sobrantes. Al final, solo con ir utilizando el ordenador acabas acumulando varios tipos de archivos temporales que no sirven para nada, pero ocupan espacio.
En Xataka Basics ya te hemos dicho cómo limpiar Windows a fondo, pero ahora vamos a centrarnos en unos métodos más rápidos. Así, si no tienes tiempo para una limpieza a fondo sí que vas a poder realizar una rápida eliminando una gran cantidad de archivos sobrantes y basura acumulada.
Accede rápido a los archivos temporales
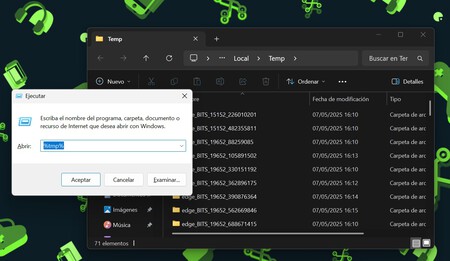
Uno de los métodos más rápidos es abrir el menú de inicio de Windows y escribir Ejecutar. Cuando lo hagas, en el cuadro de diálogo escribe %TMP% y pulsa en Aceptar. Esto abrirá el explorador de archivos en la carpeta donde se guardan todos los archivos temporales que has recopilado desde la última vez que hiciste limpieza.
Una vez estés en esta carpeta, solo tienes que seleccionar y eliminar todos los archivos temporales. Antes de hacerlo asegúrate de tener todos los programas y aplicaciones cerradas para evitar problemas. Y no te preocupes, porque en el caso de borrar algo que un programa necesite, el archivo temporal se volverá a bajar.
Usa los ajustes de almacenamiento
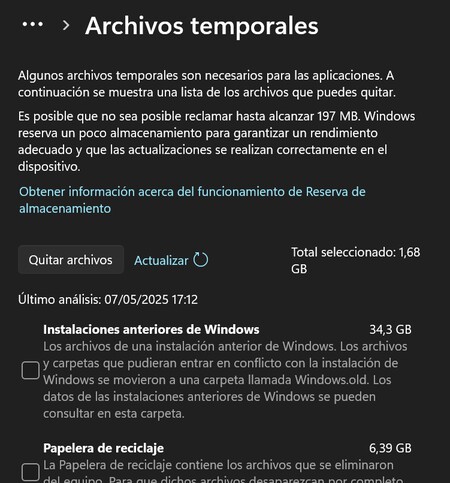
Otra opción es recurrir a la herramienta diseñada por Windows para esta tarea. Para hacerlo, entra en la configuración de Windows, pulsa en Sistema, y luego en Almacenamiento. En ella, podrás ver enseguida el espacio que estás usando en tus discos duros, indicando también en qué cosas se te están yendo los gigas.
Aquí dentro, ahora tienes que pulsar en el apartado Archivos temporales, para acceder con este método a todos ellos. Windows tardará algunos minutos en analizar y cargar los archivos. Cuando termine, pulsa en Quitar archivos, y se borrarán todos los temporales y de la papelera ahorrando espacio.
Usa el Sensor de almacenamiento
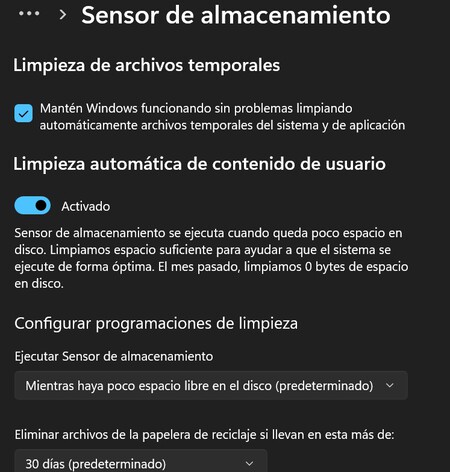
Y la última opción es activar y configurar el Sensor de almacenamiento de Windows. Se trata de un programa interno que se dedica a borrar automáticamente y de forma periódica los archivos temporales, los duplicados o los que llevan tiempo sin usarse, y así ahorrar espacio.
Para acceder a esta opción ve a la configuración de Windows, pulsa en Sistema, y entra en el apartado de Almacenamiento. Aquí dentro ahora activa la opción de Sensor de almacenamiento. Esto dejará activo este programa para ir analizando tu disco duro y limpiándolo de archivos basura cada poco tiempo.
Cuando lo hagas, también vas a poder pulsar en Sensor de almacenamiento para entrar en su configuración. Esto te permitirá elegir cómo funciona, pudiendo eliminar los archivos temporales de aplicaciones que no usas, eligiendo cada cuántos días se elimina el contenido de la carpeta de reciclaje, o incluso borrando automáticamente cada determinados días el contenido de la carpeta Descargas.
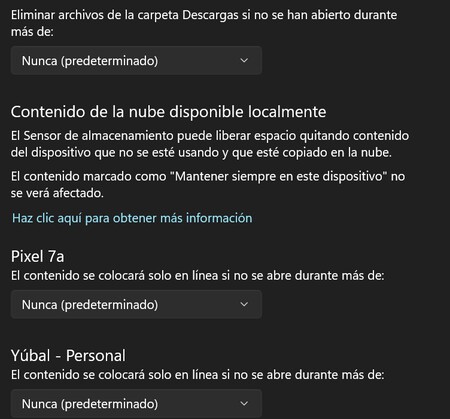
También puedes elegir cuándo ejecutar este sensor, pudiendo hacer que solo se haga cuando empieza a hacer falta un poco de espacio en tu disco duro. Además, puedes configurar cómo actuar con los archivos que hay bajados y también están sincronizados en la nube.
Y ya no tienes que hacer nada más. Puedes pulsar en Limpiar ahora para ejecutar el sensor de almacenamiento o dejarlo activado para que vaya actuando por su cuenta cuando lo vea necesario según lo tengas configurado.
En Xataka Basics | Cómo limpiar Windows 11 a fondo: borra lo que no necesitas de forma segura y efectiva
utm_campaign=11_May_2025"> Yúbal Fernández .