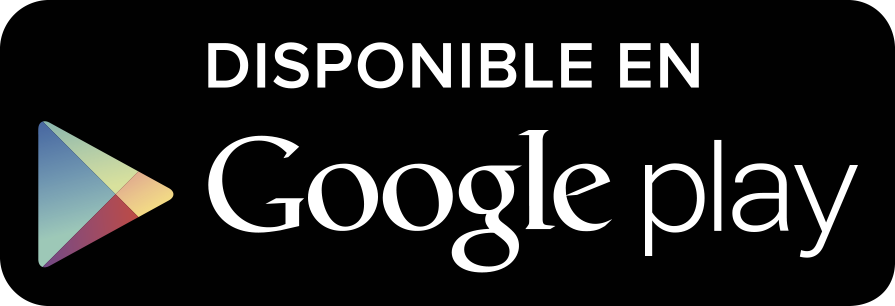Creí haber perdido las fotos que tenía en la tarjeta SD de la cámara. Esta milagrosa aplicación las ha recuperado todas
Publicado el 17/04/2024 por Diario Tecnología Artículo original

Aunque hoy en día saco muchas fotos con el móvil, de cuando en cuando saco a pasear mi vieja DSLR para sacar fotos con ella. Es lo que hice recientemente, pero cuando quise pasar esas fotos a mi PC, cometí un error de principiante con la tarjeta SD de la cámara.
Tras conectarla al PC y comenzar a copiar los ficheros, la saqué antes de "expulsarla" de Windows para que todos los cambios se sincronizasen. Teóricamente Microsoft ya hizo cambios para evitar pérdidas de datos por este tipo de descuidos, pero pueden seguir ocurriendo y pensé que había perdido mis imágenes.
Sabía que existían herramientas y métodos variados para tratar de salvar estas situaciones, pero no había tenido que utilizar una nunca. Tras una breve investigación, descubrí que entre las alternativas había una que parecía brillar especialmente. Su nombre: PhotoRec.
Esta herramienta, creada por el cesarrollador Christophe Grenier, es una aplicación gratuita y Open Source multiplataforma que de hecho no viene sola: forma un curioso binomio junto a otra utilidad de este desarrollador llamada TestDisk.
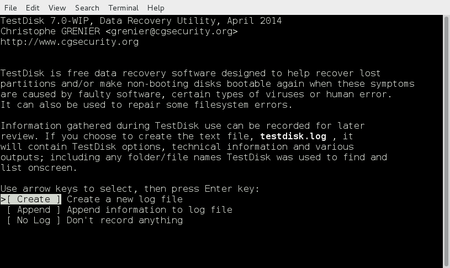 TestDisk, que funciona en modo texto en la consola de comandos / terminal.
TestDisk, que funciona en modo texto en la consola de comandos / terminal.
Esta última permite recuperar particiones perdidas que estuviesen formateadas con varios sistemas de archivos, y que también logra que discos que no eran arrancables vuelvan a serlo. La descarga de PhotoRec engaña un poco, porque el botón de descarga del sitio web oficial parece que es el de TestDisk, pero en realidad el archivo descargado es un fichero comprimido que contiene ambas utilidades.
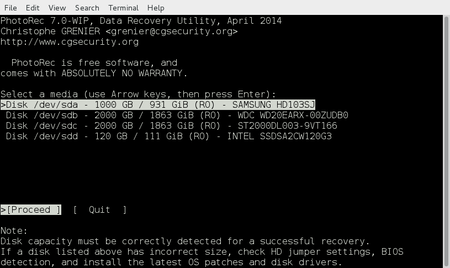 Photorec funciona en modo consola para otras plataformas (Windows incluida), pero en el sistema operativo de Microsoft cuenta también con versión con interfaz gráfica (GUI).
Photorec funciona en modo consola para otras plataformas (Windows incluida), pero en el sistema operativo de Microsoft cuenta también con versión con interfaz gráfica (GUI).
Como veníamos diciendo, TestDisk y PhotoRec están disponibles para Windows 32 y 64 bits, macOS para máquinas basadas en Intel —pero ejecutable también en los Mac con Apple Silicon—, Linux e incluso MS-DOS, Windows 95 y Windows 98. Aunque en mi día a día uso un Mac mini, el problema se presentó en mi PC con Windows 11 64 bits, así que acabé descargando la versión de PhotoRec para esta edición.
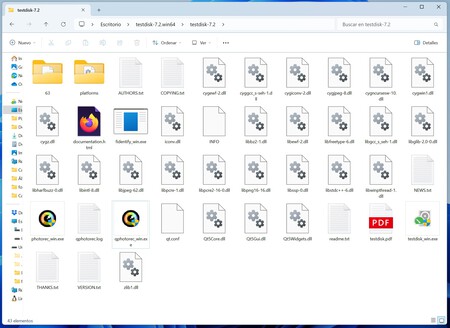 Al descomprimir el fichero de la descarga, aparecen tres ejecutables. El de Testdisk (consola), el de PhotoRec (consola) y el de QPhotoRec (GUI).
Al descomprimir el fichero de la descarga, aparecen tres ejecutables. El de Testdisk (consola), el de PhotoRec (consola) y el de QPhotoRec (GUI).
Eso tiene además una ventaja importante: en el resto de plataformas PhotoRec es una utilidad que funciona desde la consola de comandos o terminal. En Windows además contamos con la posibilidad de ejecutarla con su propia interfaz gráfica, llamada QPhotoRec, y que es especialmente cómoda de usar porque la interfaz es clara y simple.
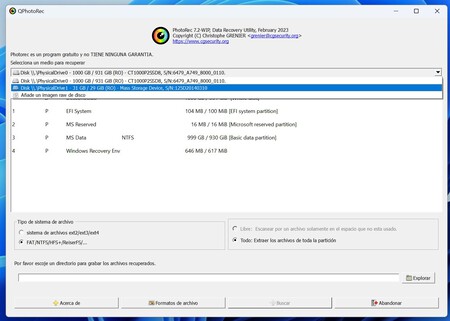
Al lanzarla, me encontré en primer término, en la parte superior de la aplicación, con un menú desplegable para elegir sobre qué disco quería intentar recuperar datos. Por defecto aparecía la partición de sistema de mi PC con Windows, así que (con la tarjeta SD metida) elegí esa unidad, que PhotoRec reconoció sin problemas.
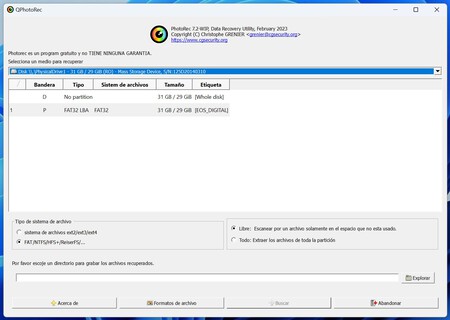
Al seleccionarla enseguida pude ver cómo mi tarjeta tenía dos particiones. Una de 32 GB con un par de directorios vacíos que teóricamente estaban preparados para ser usados por la cámara, y otra de la misma capacidad que parecía haber desaparecido.
Antes de comenzar a escanear esas particiones, hay que establecer un solo parámetro más: el directorio donde se almacenarán los archivos recuperados. Eso se hace en la parte baja, en el campo indicado para ello. Basta con pinchar en "Explorar" para elegirlo desde una ventana del explorador de archivos de Windows.
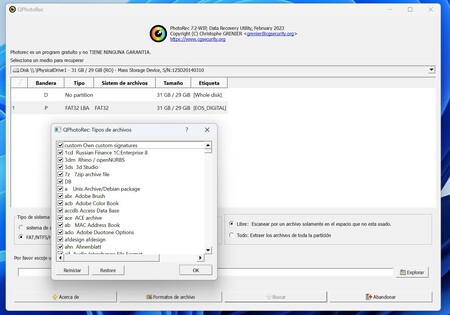
Es posible activar algunas opciones adicionales, como el sistema de ficheros que queremos explorar, o aún más interesante, la extensión de los ficheros que queremos recuperar.
Si pinchamos en la casilla "Libre: Escanear por un archivo solamente en el espacio que no está usado" veremos cómo podemos hacer clic en el botón "Formatos de archivo", lo que hace que aparezca una nueva ventana de diálogo para seleccionar extensiones de archivo.
Sin embargo en mi caso quería recuperar todo lo que encontrara la aplicación, así que activé la casilla "Todo...". A partir de ahí hice clic en el botón "Buscar" para que comenzase el proceso de recuperación, que ejecuté primero en la partición que sí había detectado.
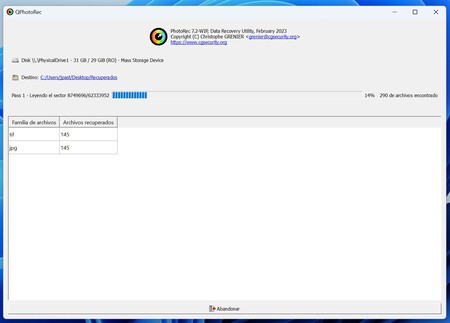
Allí PhotoRec no encontró nada, pero tras seleccionar la partición que teóricamente había desaparecido e iniciar el proceso, inmediatamente comenzó a detectar ficheros TIF (en realidad ficheros CR2, Canon Raw Version 2) y JPG.
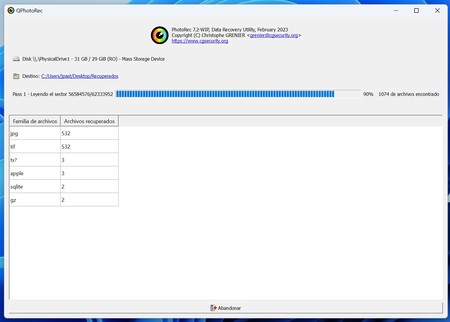
El proceso llevó unos 10 minutos en total para procesar toda la partición, pero al finalizar, las mejores noticias: la utilidad había recuperado todos los ficheros perdidos, los había salvaguardado en un directorio del SSD de mi PC con Windows 11, y ya podía volver a formatear la SD en la cámara para dejarla como nueva.
Tras el proceso no puedo más que confirmar que PhotoRec es una aplicación realmente milagrosa. Si tenéis algún problema de este tipo y créeis que habéis perdido datos en alguna de vuestras unidades de almacenamiento, probadla: puede que sea justo lo que necesitábais.
En Xataka | Cómo recuperar archivos borrados por error en Windows
-